Lorsque j’ai fait des recherches dans le publipostage, utilisé par exemple pour des lettres de motivation personnalisées, des envois d’Identifiants & Mots de passes, des convocations aux Assemblées Générales pour des associations de loi 1901, 99% de ces tutos étaient avec le logiciel Microsoft Word.
Et pourtant, LibreOffice n’a rien à envier à son alter-ego dans ce domaine.
Voici de quoi prouver mon propos avec un exemple tout simple :
FAIRE UNE LETTRE DE MOTIVATION PUBLIPOSTÉE AVEC LIBREOFFICE
Pré-Requis :
- Suite LibreOffice (Version utilisée pour l’exemple : 6.3.1.2 (x64))
- Classeur d’adresses des sociétés ciblées (source en fin d’article)
- Lettre modèle sous LibreOffice Writer (source en fin d’article)
1 – Constituer son classeur
Le tableur que nous allons constituer nous servira de base de données. Les colonnes contiendront les champs et chaque ligne, un destinataire.
Pour faire simple, j’ai utilisé les colonnes suivantes :
- Poste (Le poste visé dans la lettre de motivation)
- Civilité (Mme, Mr, …)
- Nom (Nom du destinataire)
- Prénom (Prénom du destinataire)
- Fonction (Fonction du destinataire)
- Société (Nom de la société)
- Adresse (Adresse Postale de la société)
- Code Postal (ai-je vraiment besoin de détailler cette ligne 😁 ?)
- Ville (ai-je vraiment besoin de détailler cette ligne 😁 ?)
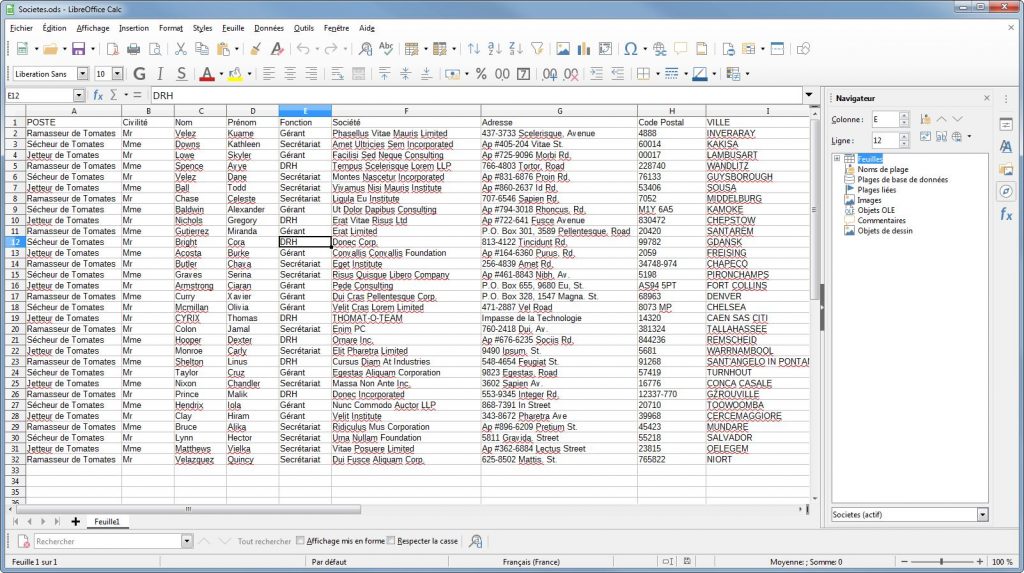
PS : Les données sont générées de façon aléatoire (sauf 1 ligne, devinez laquelle ) via le script libre GenerateData
GenerateData (https://github.com/benkeen/generatedata)
Une fois mon tableur créé, je l’enregistre au format ODS (OpenDocument POWAAAAA) afin de l’utiliser plus tard dans ma lettre de motivation.
2 – Créer son modèle de lettre
Avec LibreOffice Writer, on tape son modèle de lettre (ou récupère un modèle sur internet … mais le créer de soi-même est la meilleure des solutions pour la pertinence )
C’est la partie la plus simple à expliquer, mais la plus complexe à mettre en œuvre.
3 – Placer ses champs dynamique
Notre base de société est crée, notre modèle aussi, reste à placer les champs dynamique (ceux qui changent suivant la société)
Pour cela, nous allons devoir connecter notre tableur comme source de données :
1 – Aller dans Insertion -> Champs -> Autres Champs (Ctrl + F2)
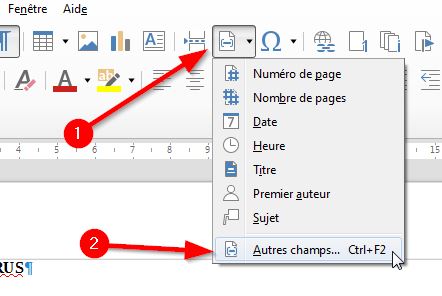
2 – Cliquer sur « Parcourir » pour sélectionner sa source de données
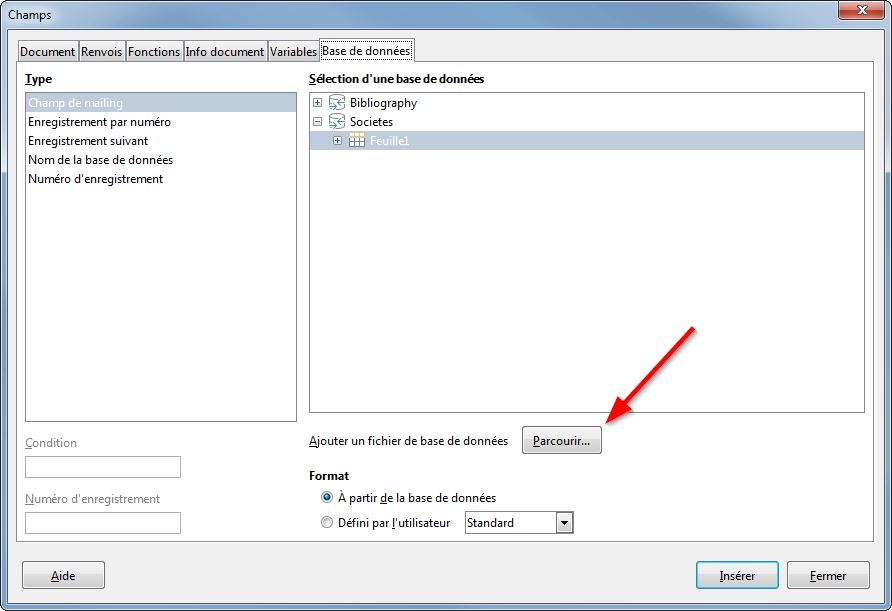
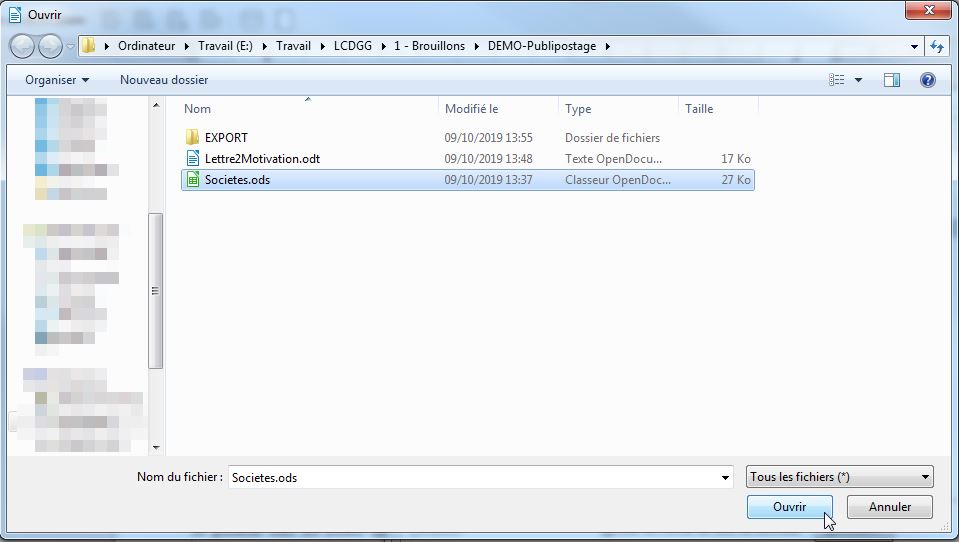
3 – Une source de données (nommée comme votre fichier tableur) sera ajouté à votre liste et, si vous n’avez pas renommé la feuille de calcul, vos champs dynamique seront dans « Feuille1 »
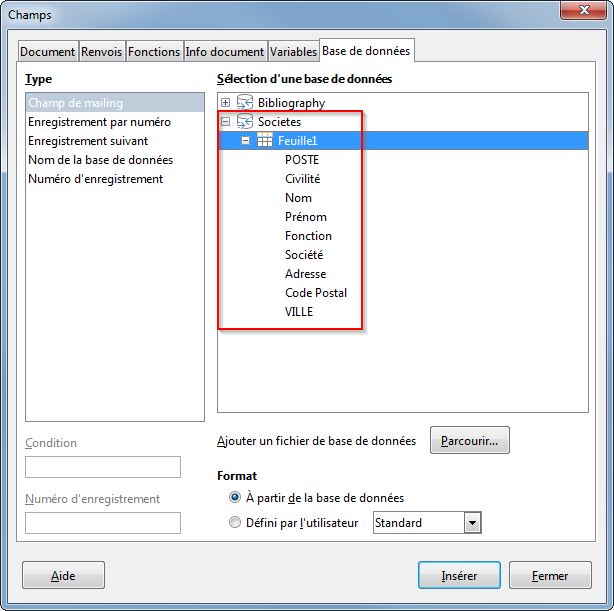
4 – Placer votre curseur sur l’emplacement du champs dynamique et sélectionnez le champ à insérer.
5 – Cliquer sur Insérer pour mettre le champ dynamique à l’emplacement.
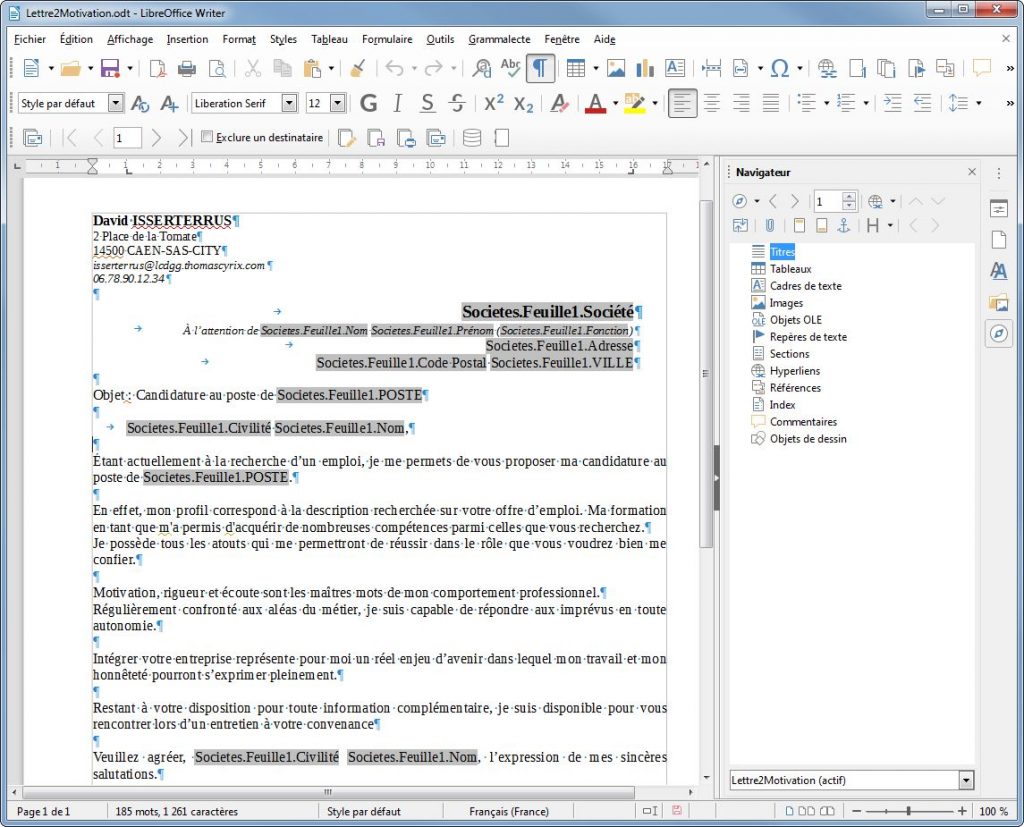
4 – Exporter les fusions
Une fois notre placement effectué, il ne nous reste qu’à exporter nos fichiers fusionnés :
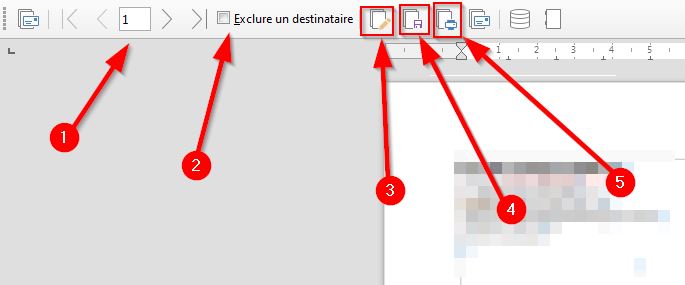
Méthode A : Enregistrer toutes les fusions au format Open Document Text
Avec ce système, vous avez le choix de ne faire qu’un seul document avec toutes les fusions ou un document par fusion.
Cliquez simplement sur « Enregistrer les documents fusionnés » (4) et choisissez la méthode d’export.
Si vous souhaitez 1 seul fichier avec toutes les fusion, en 1 clic : « Éditer les documents individuels » (3) qui créera un nouveau document incluant l’ensemble des fusions.
Méthode B : Imprimer toutes les fusions
Avec ce système, 1 clic et vous imprimez toutes vos lettres de motivation.
Cliquez simplement sur « Imprimer les documents fusionnés » (5) et choisissez l’imprimante.
Attention, pensez à bien naviguer dans vos enregistrements avant l’impression pour éviter les erreurs.
Méthode C : Enregistrer chaque fichier en PDF
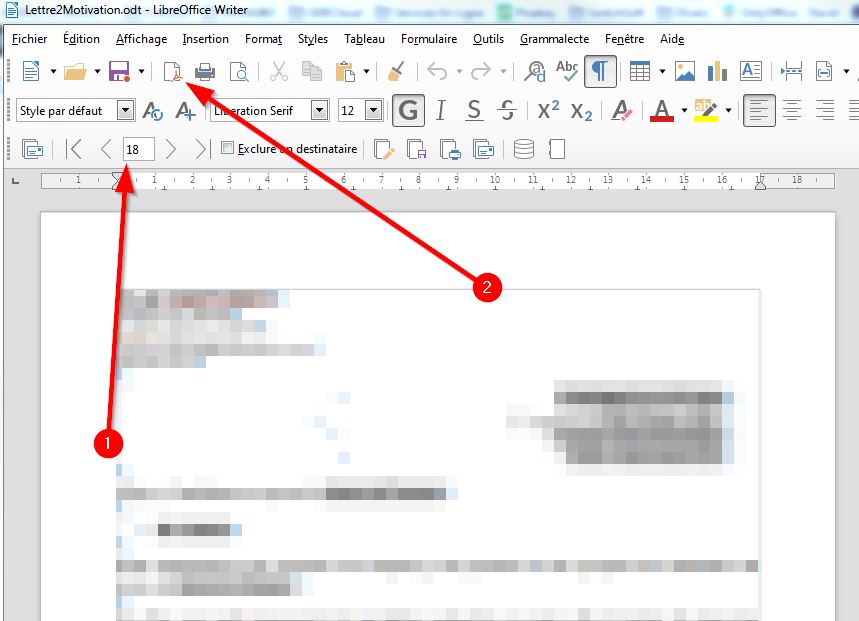
- Naviguer sur chaque enregistrement (1)
- Cliquer sur Export PDF pour enregistrer le document fusionné en cours (2)

