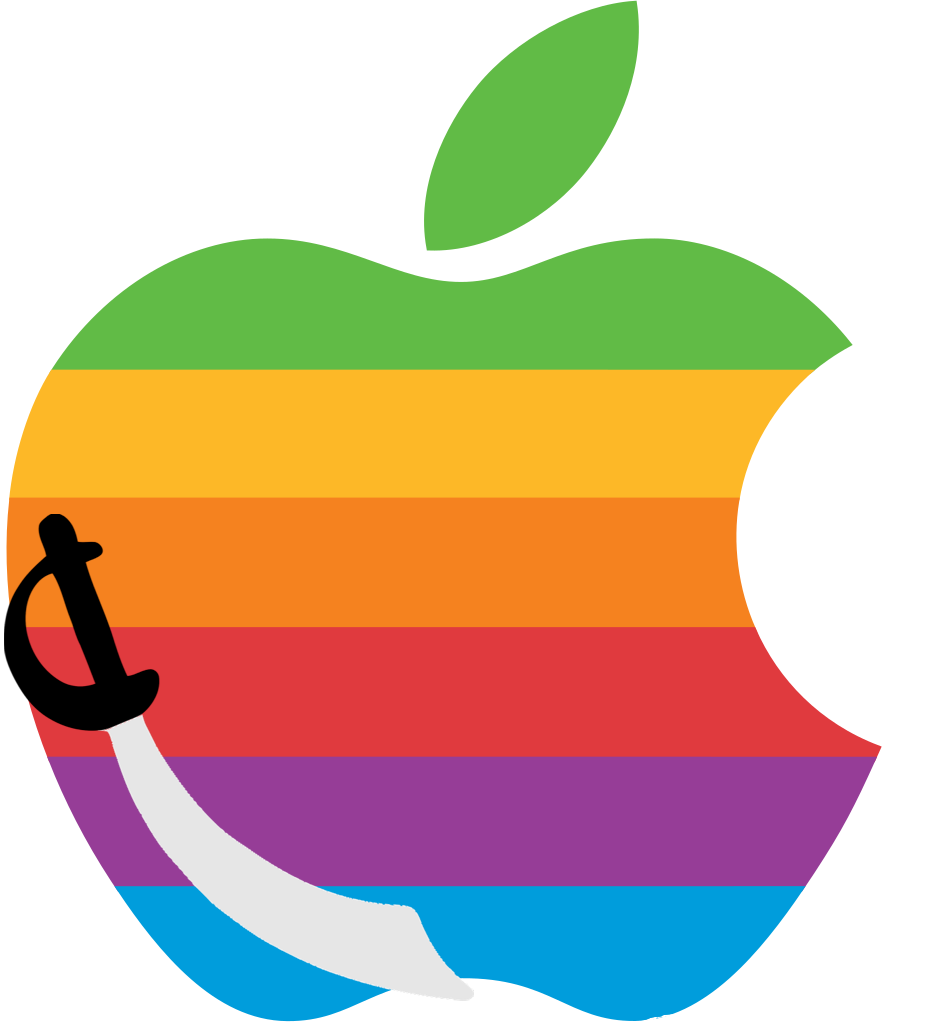
MacOs, paru dans les années 1980, est un système d’exploitation créé par Apple, tout comme Windows a été créé par Microsoft. Nombreux sont ceux qui le critiquent, nombreux sont ceux qui l’idéalisent. Il en est de même pour Windows
Cependant, une chose est certaine, les produits de la marque à la pomme ont un prix élevé. Qu’ils soient considérés ou non comme des produits de luxe ne change rien à ce constat. Pour le comprendre, il est nécessaire de savoir ce que nous payons lorsque nous achetons un produit Apple. Nous achetons bel et bien une machine, oui, mais pas seulement. En effet, il y a beaucoup de travail sur le design et sur l’ergonomie par exemple. Peu de gens peuvent nier que la finition des produits Apple est bâclée, bien au contraire. Il y a également l’aspect du matériel (évidemment) mais nous reviendrons plus tard sur ce point. Enfin, il y a l’OS, le système d’exploitation.
Par défaut, la majorié des ordinateurs « non-Apple » que vous trouverez dans le commerce auront Windows installé comme système d’exploitation principal. Avec plus ou moins de concurrence déloyale, mais ce n’est pas le sujet de cet article.

MacOs contrairement à Windows et Linux (ce dernier, dont on parle malheureusement trop peu) ne peut initialement pas être installé sur une machine d’une autre marque pour deux raisons.
La première est qu’un système d’exploitation est un ensemble de fichiers, qui sont généralement rassemblés dans un seul fichier, souvent un .ISO, ou .DMG ou encore .APP pour MacOs, des fichiers d’image disque. Vous pouvez les télécharger directement sur Internet, sur le site officiel du fabricant. Apple, a bloqué cet accès en plaçant son fichier sur son propre store, l’App Store, qui n’est accessible que par un appareil de la marque.
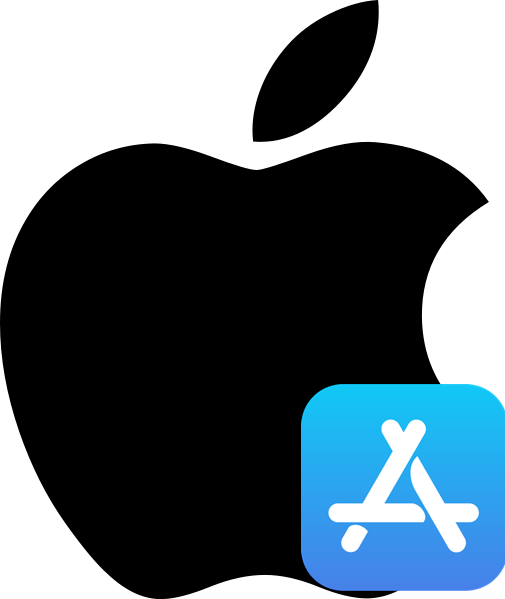
La seconde raison, est que seulement un nombre relativement réduit de composants (carte mère, carte graphique, processeur etc.) sont compatibles avec MacOs, bien souvent pour une question de pilotes.

Nous voilà donc face à un problème.
Premier scénario : Jeunes bidouilleurs que nous sommes, nous apprécions la fiabilité, et la stabilité de ce système d’exploitation, mais nous n’avons pas encore gagné au Loto, ne nous permettant pas d’avoir une machine ayant un minimum de puissance.
Second scénario : Nous ne sommes pas spécialement bidouilleurs, mais nous apprécions beaucoup le système à la pomme, car nous avons de nombreux appareils de la marque. Un ordinateur pour tous les relier et les synchroniser plus facilement serait le bienvenu ! (Nous n’évoquerons pas l’alternative iTunes sur Windows, tellement de nombreux bugs et ralentissements sont présents).
Nous arrivons donc au cœur de cet article.
Nous allons donc voir en détail comment créer un Hackintosh, qui, soit dit en passant, est un mot-valise, formé donc de deux sous mots, Hack (pour bidouillage, piratage) et Macintosh (plus communément appelé « Mac »).
Cet article va être séparé en plusieurs parties :
- Que vais-je donc faire sur ma machine ?
- Quels composants vais-je donc choisir ?
- De quoi ai-je besoin ?
- Comment créer ma clé USB pour l’installation ?
- Comment faire l’installation ?
Tout d’abord, même si nous allons voir que le fait de créer un Hackintosh n’est pas compliqué, il faut savoir que vous allez à priori avoir des erreurs, et votre installation ne s’effectuera pas dès votre première tentative, sauf si vous avez la chance d’avoir tous vos composants directement bien configurés dès le début.

Il vous faudra surement chercher pendant un certain temps sur les forums, voir si quelqu’un a le même problème que vous.
Pour ma part, j’ai mis environ une trentaine d’heures à monter mon PC, et à réussir à installer MacOs. Cela peut paraître important, mais à chaque création d’une nouvelle clé USB, si vous devez changer une ligne dans un fichier pour de nouveau tester l’installation, cette manipulation à elle seule prend facilement 10 à 20 min en fonction de votre machine, mais je vais y revenir.
Premier conseil : Même si vous êtes pressés de commencer, prenez le temps de bien lire les différentes étapes de ce petit article. Il se peut qu’avant même de commencer vous ne disposiez pas du matériel nécessaire.
Première étape :

Nous y voilà. Vous allez devoir prendre un papier et un crayon. Vous allez noter tout ce qui vous vient en tête que vous pouvez ou souhaitez faire sur votre ordinateur. Vraiment tout. De la simple recherche Internet, au montage vidéo, en passant par le traitement de texte par exemple.
Seconde étape :
Je suis prêt à parier que très peu d’entre vous auront pris la peine de vraiment suivre à la lettre la première étape, en prenant papier et crayon ! Pour cette étape, cela n’a aucune importance, il n’en tient qu’à vous de savoir ce que vous voulez. Cependant, j’en profite pour vous informer que les différentes étapes qui vont suivre sont toutes aussi importantes les unes que les autres, donc ne faites pas comme la première, suivez toutes ces étapes dans l’ordre et de manière rigoureuse.
Nous voilà donc arrivés au choix des composants. Je ne vais pas répéter ce que d’autres ont déjà très bien fait. Pour un guide assez complet des composants, je vous conseille d’aller sur ce site :
Pour ma part, j’ai choisi les composants suivants :
- En carte mère : MSI Gaming Plus z370
- En carte graphique : RADEON RX570 4Go
- En RAM : CORSAIR 16Go
- En SSD : PNY 1To M.2 NVME
- En processeur : INTEL i5 8600K
Le reste des composants n’a pas beaucoup d’importance au niveau de leur choix. Je vous conseille cependant de piocher dans les composants du site que je vous ai indiqué. Pour le boitier par contre, je vous conseille d’en prendre un assez bien ventilé, pas forcément dans la liste imposée par ce site.
Le refroidissement d’un ordinateur est fondamental, si vous souhaitez pousser votre processeur à sa fréquence maximale sur une certaine durée, sans qu’il soit obligé de réduire sa cadence à cause de sa température.
Troisième étape :
Regardons l’aspect matériel requis maintenant. Pour faire un Hackintosh, nous allons avoir besoin…… D’un « Mac » !
Alors non, il ne va pas nécessairement falloir en acheter un, je vous rassure tout de suite. Vous pouvez en simuler un directement avec une machine virtuelle. C’est un ordinateur sur votre ordinateur. L’application qui vous permet de le faire s’appelle VirtualBox. Vous pouvez la télécharger ici, et je vous donne un tuto pour créer votre « Mac » virtuel ici. Ce dernier est très détaillé, et il vous fournit tous les fichiers dont vous aurez besoin.
La seule autre chose dont vous allez avoir besoin est une clé USB d’au moins 8Go.
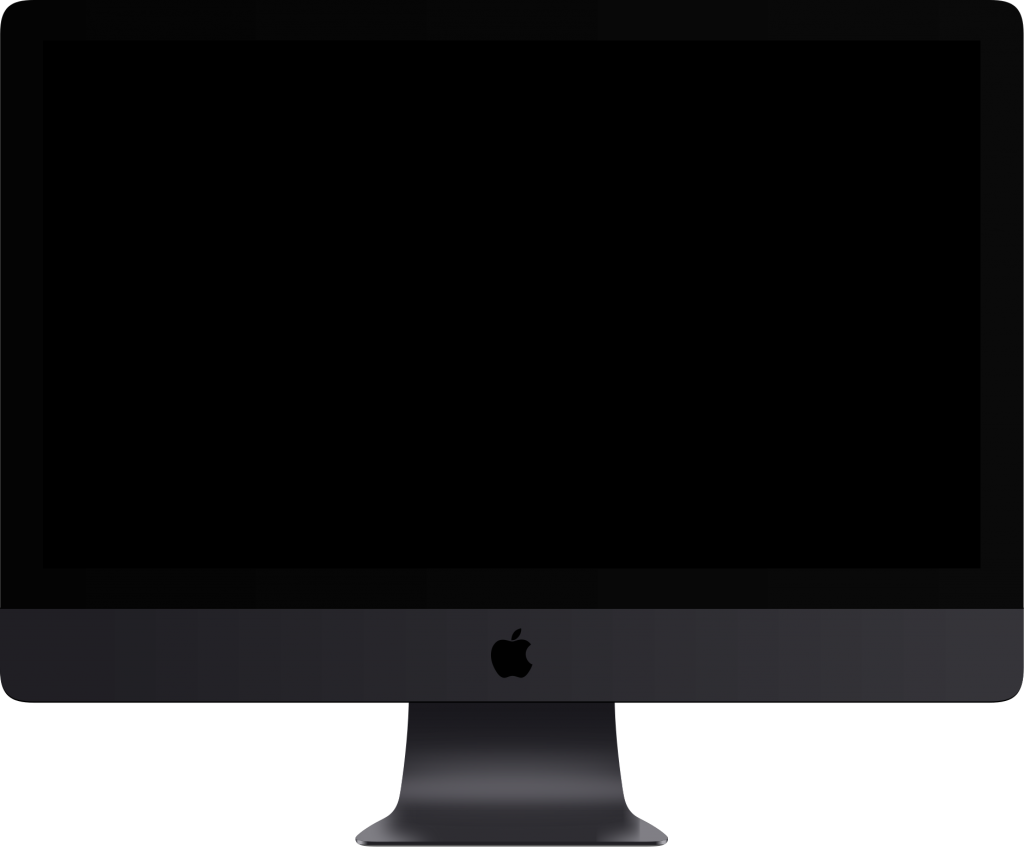
Quatrième étape :
C’est bon, vous avez acheté un iMac Pro, ou vous avez réussi à émuler MacOs sur un PC, dans tous les cas vous avez votre système d’utilisable.
Nous arrivons enfin dans le vif du sujet. Nous allons créer la clé USB d’installation. La méthode que nous allons voir est rigoureusement la même que j’ai suivie (les liens des différents sites qui m’ont aidé seront à la fin de cet article).
- Tout d’abord, téléchargez le fichier du système que vous souhaitez installer. Pour ma part, j’ai choisi MacOs Mojave (MacOs 10.14). Pour le trouver, il vous suffit d’aller sur Internet, de taper le nom de votre OS, et de cliquer sur le lien renvoyant vers l’App Store, où on vous proposera directement de télécharger le fichier comme si c’était une application.
- Ensuite, allez dans Utilitaire de Disque, sélectionnez votre clé USB, et sélectionnez Effacer, puis cliquez sur le format MacOs Étendu, puis sur Schéma de partition GUID. Renommez votre clé USB en INSTALLATION.
- A présent, ouvrez l’application Terminal, et tapez la commande suivante :
sudo /Applications/Install\ macOS\ Catalina.app/Contents/Resources/createinstallmedia –volume /Volumes/INSTALLATION /Applications/Install\ macOS\ Mojave.app –nointeraction
Troisième conseil : Vous noterez que le fichier s’appelle Mojave.app. Si vous installez une autre version, pensez à changer le nom lors de la commande.
Cette commande est en fait l’exécution d’un programme intégré à MacOs, qui permet de créer une clé USB démarrable avec le système précédemment téléchargé.
Ne vous étonnez pas de voir le pourcentage de progression du Terminal monter assez lentement. Il s’écoule de manière générale 10 min avec une clé USB 3.1. C’est durant cette période que le logiciel va copier tous les fichiers nécessaires à l’installation dont je vous parlais au début de cet article.
Une fois le Terminal ayant effectué sa tâche, vous disposez désormais d’une clé USB, qui branchée sur un ordinateur Apple, permettrait d’installer le système que vous avez téléchargé. Seulement voilà le « Hic » … Un ordinateur Apple, pas les autres…
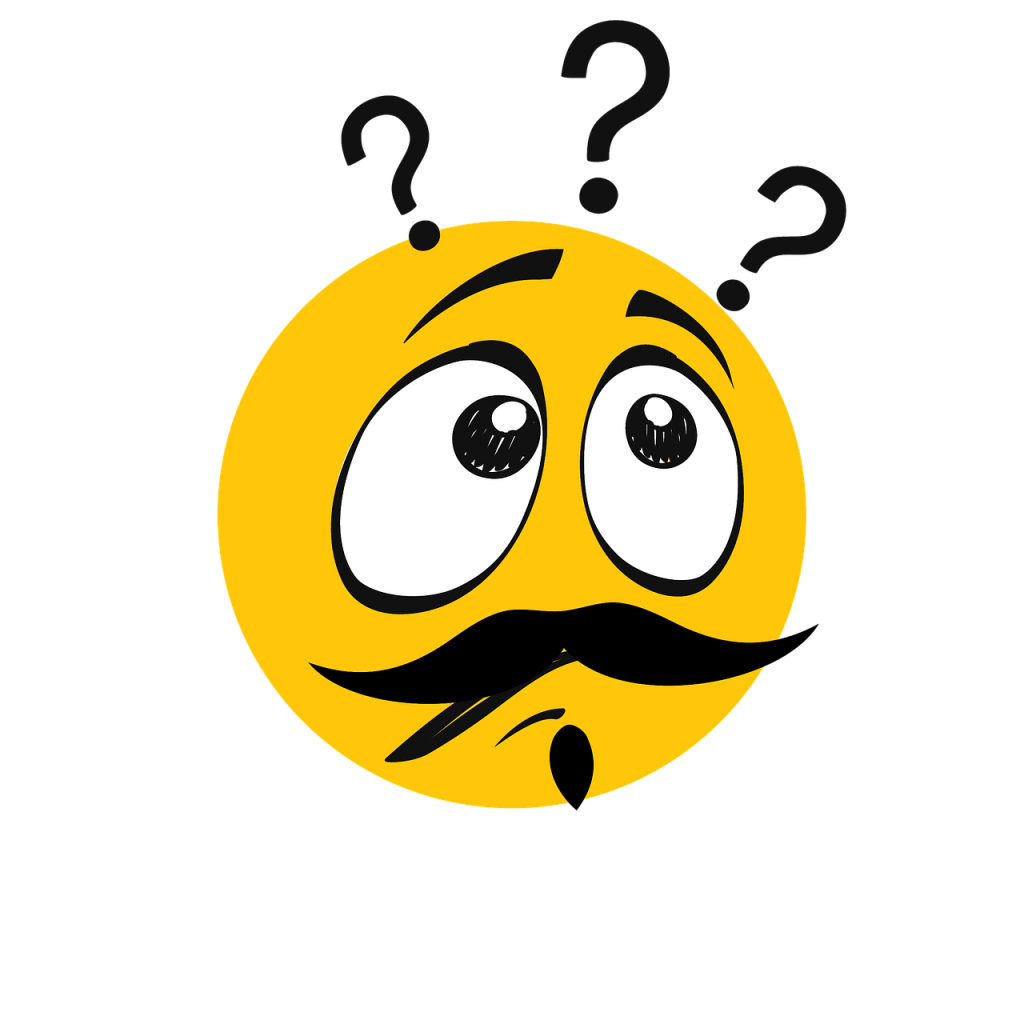
Dans les prochaines lignes, ce que je vais tenter de vous expliquer est peut-être un petit peu complexe, mais je vais essayer d’être clair. Dans tous les cas, ne vous découragez pas, lisez, relisez, testez, ce sont les meilleurs choses que vous puissiez faire pour comprendre quelque chose en informatique.
Revenons à nos moutons. Nous avons une clé USB démarrable sur un « Mac », mais pas sur un autre PC… Pourquoi ?!
Lorsque vous créez une clé USB pour installer Windows, votre logiciel de création de clé USB va partitionner cette dernière en 2 partitions. L’une pour le stockage des fichiers d’installation, jusque-là rien de bien surprenant, et l’autre, beaucoup plus petite, contenant les fichiers nécessaires pour que le PC comprenne qu’il doive démarrer sur la clé USB. Cela s’appelle une partition EFI.
Lorsque nous parlons de démarrer sur une clé USB, c’est à la fois vrai, et à la fois faux, du moins à la manière dont nous l’imaginons. En réalité, nous ne démarrons pas sur la partition qui contient les fichiers d’installation (la première dont je vous ai parlé), mais sur la deuxième ! C’est à partir de cette partition EFI que l’ordinateur va comprendre qu’il doit aller charger les éléments de la partition qui stocke tous les fichiers !
Maintenant, pour créer notre partition EFI, pour démarrer sur une machine non Apple, il va nous falloir télécharger un logiciel du nom de Clover (non, ce n’est pas le personnage des Totally Spies). Vous pouvez le télécharger ici. Ce logiciel va s’occuper de la création de la partition EFI. Il crée tous les fichiers qui sont nécessaire pour amorcer le démarrage de votre installation.
Et c’est une des parties les plus importantes. Il va vous falloir cocher un nombre très précis de cases lors de l’installation de ce logiciel.

Donc, une fois Clover téléchargé, nous allons ouvrir son fichier d’installation (.pkg). Nous allons cliquer sur Continuer plusieurs fois, puis nous allons cliquer sur Changer l’emplacement d’installation. Nous sélectionnons non pas notre disque dur interne, mais notre clé USB INSTALLATION.

Ensuite, nous cliquons sur Personnaliser, en bas à gauche de la fenêtre. Il y a certaines cases à cocher, je vous laisse suivre ce qu’il y a sur les photos ci-dessous.



Puis nous pourrons cliquer sur Installer. Si tout s’est bien passé, vous avez un nouveau volume monté sur le Bureau : EFI. On a réussi ! Enfin non, pas tout à fait en fait… ! Il y a encore une petite chose à modifier dans cette partition EFI, mais ce n’est pas très long.
Allons dans EFI/CLOVER. Là nous allons voir un petit fichier du nom de « config.plist. ». C’est un fichier mis par Clover par défaut, qui fonctionne avec certaines configurations de PC, mais pas toutes. Il faut savoir que ce fichier est une sorte de mémo pour dire toutes les caractéristiques de la carte mère, et donc adapter au mieux l’installation de MacOs. Donc il sera nécessaire de télécharger VOTRE « config.plist » de votre carte mère, si le générique de Clover ne fonctionne pas. Pour le télécharger, allez directement sur le site du constructeur, ou tapez le modèle sur internet, et le nom du fichier, et vous le trouverez sans problème. Pour ma part, le fichier contenant ce petit « config.plist » se nommait : GIGABYTE-Z370-AORUS-10.13.2-Hackintosh-EFI.zip. Il fonctionne pour les carte mère z370-…
Une fois téléchargé, nous allons le remplacer dans le dossier Clover de la partition EFI.
Et voilà, notre clé USB est prête !
Cinquième et dernière étape :
Nous y voilà, moment fatidique pour certains, moment de lassitude pour d’autres ! Nous allons donc brancher notre petite clé USB à UN PORT 2.0 de la carte mère. Certaines cartes mère ne détectent pas les ports 3.0-3.1 sans qu’un système d’exploitation n’ai installé de pilotes pour les utiliser. Branchons ensuite un clavier et une souris, et nous voilà partis.
Réglages du BIOS.
Vous pensiez voir apparaître le logo de la pomme dans quelques secondes ? Désolé de vous décevoir, ce moment de joie va être encore un peu retardé. Il nous faut modifier les réglages du BIOS (c’est le mini système d’exploitation de la carte mère qui permet de tout gérer, carte graphique, vitesse des ventilateurs etc.). Alors, j’ai été confronté au problème suivant : Toutes les cartes mère n’ont pas le même BIOS. Ce qui peut paraître évident à première vue, mais qui en fait est assez embêtant quand on cherche des réglages. Je vais donc vous donner les grandes lignes de ces réglages, à vous de faire des recherches propres à votre carte mère, pour savoir comment désactiver certaines options.
Pour arriver au BIOS de notre machine, il suffit de marteler une touche comme Suppr, ou F10, là encore je vous laisse faire vos recherches.
Tout d’abord, désactivons le SécureBoot. C’est ce qui empêche un autre système d’exploitation autre que Windows et Linux, d’être exécuté au démarrage. Cela permet entre autres d’éviter qu’un « Hacker » arrive avec une clé démarrable d’un logiciel de copie, et qu’il fasse un clone de votre disque. Ce genre de situation est quelque peu fâcheux !
Ensuite, pour ceux qui ont une possibilité d’améliorer leur fréquence de RAM, par une technologie comme XMP par exemple, désactivez là.
Enfin, mettons la partition EFI de notre clé USB (qui peut éventuellement porter le nom de : UEFI : [Marque de votre clé et modèle]) en priorité numéro 1 dans l’ordre du BootMenu. Si vous ne l’apercevez pas juste après avoir désactivé SécureBoot, redémarrez votre machine, et normalement elle devrait apparaître.
Voilà, nous sommes prêts !
Maintenant redémarrez votre machine, et martelez la touche permettant d’aller au BootMenu (endroit où vous pouvez sélectionner le périphérique sur lequel vous souhaitez démarrer). Vous allez arriver sur le gestionnaire de démarrage Clover, (une sorte de deuxième BootMenu). Sélectionnez la clé USB, et peu de temps, après… Tadaaam ! Le logo Apple s’affiche, suivi de sa barre de chargement.
Nous arrivons à la fin de cette dernière partie. Il vous reste à utiliser l’Utilitaire de disque pour formater votre disque dur en MacOS étendu, puis de cliquer sur Installer MacOs !
Quatrième et dernier conseil : Si le logo Apple s’affiche, mais que vous ne parvenez pas à arriver sur l’écran d’installation de MacOs, au démarrage, une fois arrivé sur le gestionnaire de démarrage de Clover, allez dans -OPTIONS, puis ajouter « -v » dans les « arguments options », puis revenez et sélectionnez votre clé USB. Cela vous permet de voir à quelle étape votre installation échoue.
Nous arrivons à la fin de ce tutoriel. Je vous remercie d’avance de l’avoir lu en entier, ou partiellement. J’espère avoir été utile. J’ai essayé d’adapter ce tutoriel en fonction des différentes erreurs auxquelles je me suis retrouvé confronté.
Voici donc les liens que j’ai suivi pour faire mon Hackintosh.
De plus, voici le lien vers une petite vidéo…
Surtout, n’hésitez pas à regarder les questions postées sur des forums, à vous inspirer de d’autres tutos pour compléter le mien, et vice versa.
https://www.macg.co/mac/2016/09/comment-installer-os-x-sur-un-hackintosh-95551
https://www.tech2tech.fr/creer-un-hackintosh-de-a-a-z-macos-sur-pc-partie-1/
DriftKing_DK


Bravo ! Franchement l’article est super !
Ça nous donne toutes les chances de réussir son hackintosh !
Bonjour Luke ! Merci beaucoup ! Si jamais tu tentes l’expérience Hackintosh, n’hésite pas si tu as une question !
A bientôt dans de nouveaux articles !
Bonjour oui tuto super clair 👍👍mais moi jai rencontré cette erreur error loading kernel cache 0x09 merci pour votre retour
Bonjour Gresillon ! Contacte moi (sur l’application LCDGG) et envoie moi une photo de ce que tu as d’affiché sur ton écran d’ordinateur, je pourrai peut-être t’aider !
Bonjour,
Super article, merci bcp, j’ai une question:
Je possède déjà un MacBook Pro + iPad. Est il possible de se logger sur l’Apple Store du Hackintosh avec le même compte sans risquer un Ban ? J’aimerais créer un Hackintosh pour de la MAO et pour cela j’aimerais acheter officiellement Logic Pro depuis le Hackintosh pour bénéficier des mises a jour
Merci pour vos réponses
Tony
Bonjour Tony,
Merci pour votre lecture, et pour votre commentaire 🙂 !
Concernant le ban de l’Apple Store, vous n’avez aucun risque, bien qu’en soit, utiliser macOS sur un ordinateur non-Apple, n’est pas autorisé de base, ils n’ont jamais entamé de recherches des personnes ayant effectué un Hackintosh. Cela simplement car la population des « Hackintosheurs » est très peu nombreuse, mais surtout que cette recherche leur couterait plus cher qu’ils n’y gagneraient. Pour ma part je suis connecté à mon compte Apple Store depuis la création de mon Hackintosh, et je n’ai jamais eu de problème. J’ai beaucoup parcouru les différents sites pour savoir ce qui pouvait être bloqué, ou interdit de faire avec un Hackintosh, mais la seule chose que j’ai trouvé c’est un non-fonctionnement de FaceTime et de Messages, suivant des protocoles appartenant à Apple. C’est pour cela que, à mon humble avis, et après de nombreuses recherches, vous ne risquez rien, ou presque (le risque 0 n’existe pas) à vous logger sur votre identifiant Apple sur un Hackintosh. Je n’ai jamais trouvé de commentaire de ce type sur les différents forums que j’ai parcouru avant de me lancer 😉
Je vous souhaite bon courage, si vous ne vous êtes pas encore lancé !
PS : Je vois en relisant votre message que vous attendez les mises à jour de LogicPro, c’est la raison pour laquelle vous souhaitez l’acheter officiellement. Faites attention au fait que bien souvent, les grosses mises à jour logicielles arrivent avec avec les mises à jour système. Or une version de LogicPro fonctionnant sous Mojave, peut être mise à jour en étant utilisable uniquement sous Catalina. Et comme vous avez dû le lire et peut-être l’expérimenter, faire une mise à jour sur un Hackintosh, revient globalement à REFAIRE un Hackintosh, de A à Z, donc vérifiez bien la fréquence des mises à jour de LogicPro…!
Bonjour je voudrai monter un Hackintosh avec une carte dedignare car ma carte son est en thunderbolt Appolo UAD
Je suis en capaciter de monter le pc mais je n’ai aucune compétence dans le dommaine informatique.
Pourriez vous m’aider à installer mojave et tous les driver nécéssaire pour que mon os Mojave fonctionne correctement
avec tous le logitiel de ma machine.
Je vous remercie .
Bien cordialement
dans l’attaente de votre réponse
Bonjour, je voudrais savoir si vous avez une idée de pourquoi ca bloque au démarrage de l’installation.
Il s’affiche le logo de la pomme avec la barre mais celle-ci reste noir.
Puis je avoir votre aide s’il vous plaît