Troisième article sur NextCloud. Celui-ci va vous permettre d’utiliser Files, le gestionnaire de fichiers intégré directement à Nextcloud lors de son installation.
Cet article va donc vous montrer comment faire pour envoyer un fichier sur votre serveur, coment partager des fichiers / dossiers, et comment étendre votre mémoire en ajoutant des disques durs.
Envoyer un fichier
Pour envoyer un fichier, c’est très simple, faites un simple glisser-déposer sur votre fenêtre « Fichiers » de NextCloud, ou cliquez sur le « + » et sur « Envoyer un fichier ».
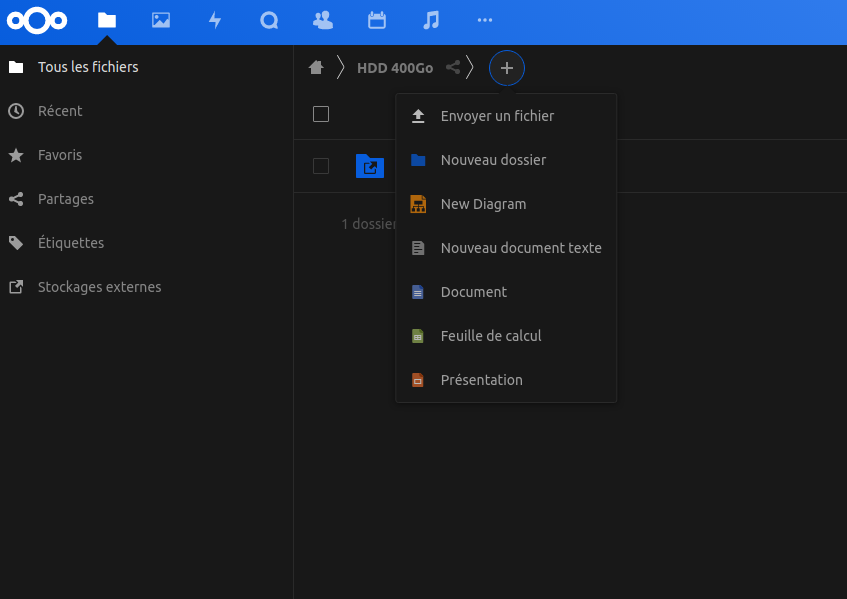
Partager un fichier
Commençons par créer un fichier. Appuyez de nouveau sur le « + » et cliquez sur « Nouveau Document Texte ». Rennomez-le puis quittez la fenêtre d’édition de texte.

Vous devriez obtenir un fichier comme vous pouvez le voir ci-dessus. Sur la droite vous allez avoir deux boutons. Les « … » permet d’afficher différentes options, telles que renommer, copier etc. Le second va nous intéresser plus spécialement cart c’est le bouton de partage.
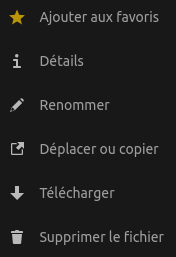
Pour le moment, il n’y a qu’un seul utilisateur de configuré sur votre serveur, nous allons donc nous intéresser à l’option « Lien de partage ».
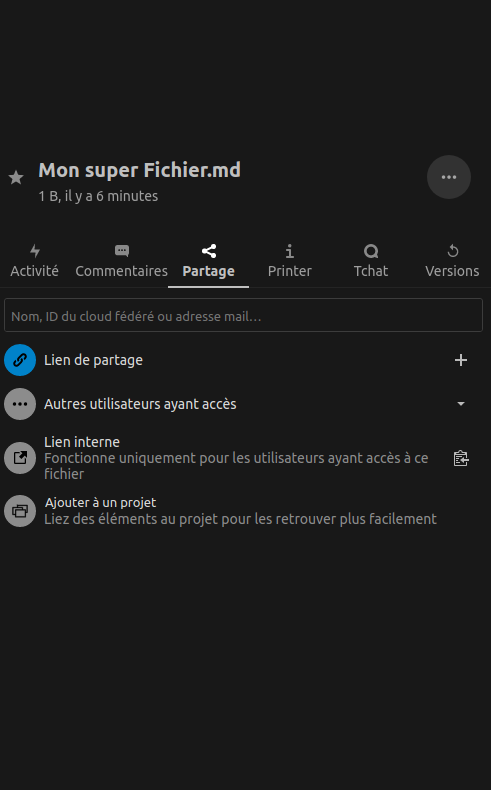

Cliquez sur le « + », après un cours instant de chargement, vous devriez voir apparaître cette icone :
En cliquant sur ce bouton, vous allez copier le lien qui permettra à n’importe qui de télécharger votre fichier. Copiez ce lien dans un navigateur, sans être connecté à Nextcloud, vous devriez tomber sur cette fenêtre :

Ajouter un support de stockage externe
Pour ajouter un disque dur externe, ou une clé USB, il va vous falloir aller sur le terminal de votre serveur Linux.
Tapez tout d’abbord lsblk.
Cette commande va vous lister les différents périphériques connectés à votre serveur.
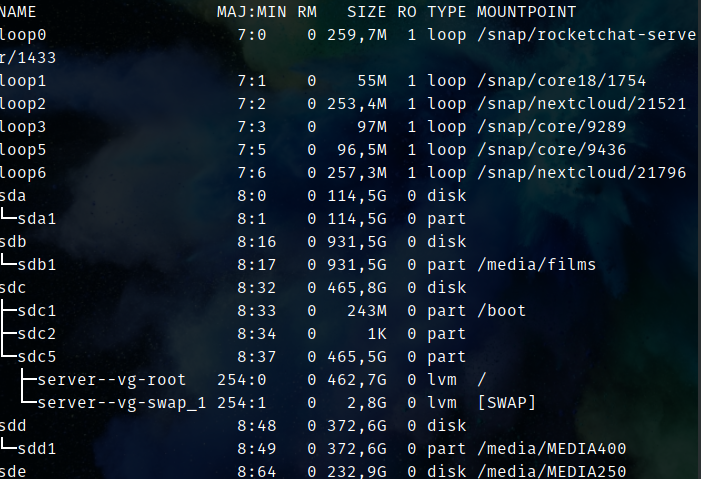
Comme vous pouvez le constater, je possède beaucoup de périphériques. Nous devons nous intéresser exclusivement aux périphériques dont le nom ressemble à sd… Dans le cas ci-dessus, le périphérique sdc5 fait 465 Go, et est partionné en deux partitions : server–vg… C’est le périphérique sur lequel NextCloud est installé, surtout n’y touchez pas ! Les autres périphériques : sda, sdb, sdd et sde sont des disques externes connectés au serveur. La colonne ‘Mount Point’ correspond à la localisation où votre périphérique est monté. Sur Windows, lorsque vous branchez un disque, ce dernier est automatiquement monté sur ‘Ce PC, ou sur Poste de Travail’. Sur Linux, dans le cas de disques durs branchés en SATA, vous pouvez choisir de l’endroit où vous souhaitez y accéder.
Petit point assez important à noter : Il est nécessaire que votre périphérique soit partitionné dans le format « ext4 ». Voici un tutoriel pour le faire facilement.
Par défaut, votre périphérique branché sera comme le sda1, avec un MOUNT POINT vide. Ce qui signifie que vous ne pouvez pour le moment pas accéder au contenu de votre disque.
Pour y accéder, il suffit simplement de le monter dans le dossier de votre choix avec la commande : mount /dev/sda1 /dossier/de/votre/choix
Notez bien qu’il y a un espace entre sda1 et /dossier…/ et que sda1 changera en fonction du nom de votre périphérique.
À présent, vous avez votre disque qui est monté dans votre répertoire. La dernière étape consiste à intégrer ce disque à NextCloud. Pour cela, rendez vous sur votre NextCloud à l’aide de votre navigateur, et allez dans les paramètres.
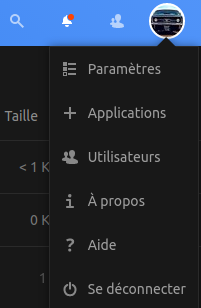
Dans la barre latérale à gauche, naviguez jusqu’à la partie « Administration », puis sélectionnez « Stockages externes ».
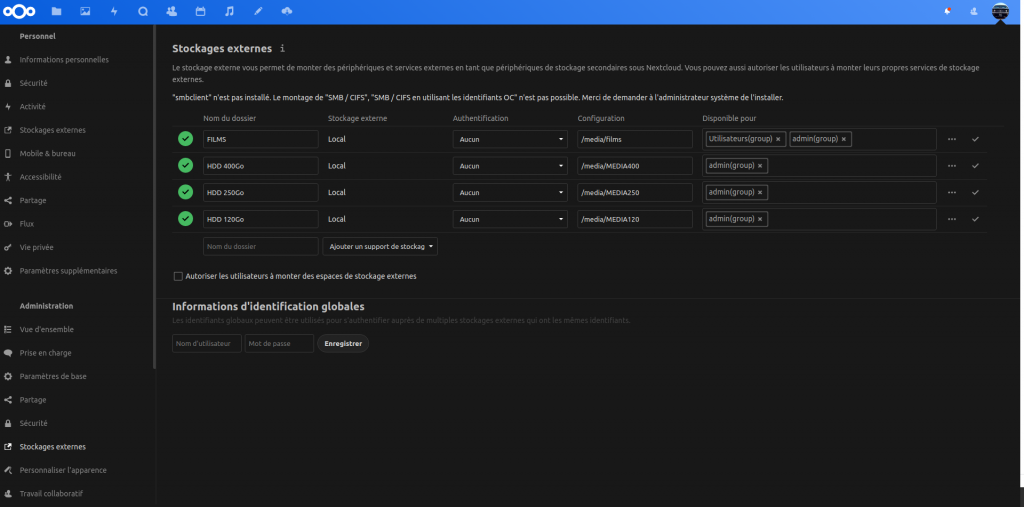
Comme vous pouvez le voir, j’ai 4 périphériques de stockage externes. Pour les « relier » à NextCloud, il vous suffit simplement de sélectionner ‘local’ dans le menu déroulant « Ajouter un support de stockage » comme visible ci-dessus. Vous pouvez à présent modifier nom du dossier qui apparaîtra sur NextCloud, puis vous devez spécifier l’endroit où est monté votre périphérique, c’est-à-dire le chemin sur lequel vous avez fait la commande mount précédemment.
Dans cet exemple, mon périphérique de 400 Go se trouve sur NextCloud, dans le dossier nommé MEDIA 400Go, et il est accessible à l’emplacement /media/MEDI400 du serveur. Cliquez sur le bouton de validation.
C’est bon! Vous avez ajouté un support de stockage externe à votre serveur NextCloud ! Lorsque vous revenez sur l’écran d’accueuil de votre serveur NextCloud, vous verrez un nouveau dossier apparaître.
Conclusion
J’espère une nouvelle fois que ce petit article / tutoriel vous aura aidé dans la configuration de votre serveur…! Si vous rencontrez des problèmes, n’hésitez pas à les mentionner en commentaire, nous y répondrons le plus rapidement possible!


Bonjour,
A la recherche d’un hébergement NextCloud, je constate avec regret qu’aujourd’hui seul hetzner.com est capable de proposer une prestation Share Storage à un coût raisonnable.
Je pensais en particulier aux offres NX30 ou NX40.
https://www.hetzner.com/storage/storage-share
Après il reste l’auto hébergement sur serveur dédié, qui reste fastidieux pour garantir la sécurité du fonctionnement de NextCloud.
Alors même que NextCloud gagne a être connu !
Dommage que l’on soit obligé de se tourner vers l’Allemagne pour trouver ce type de produit avec un bon rapport qualité prix.
Bonjour,
Hetzner propose directement des instances sous le nom de NextCloud, mais différents prestataires proposent la solution avec leurs propres nom.
Par exemple, Infomaniak propose sa solution basée sur NextCloud (KDrive), iKoula propose la sienne sur OwnCloud (iKeepInCloud), Zaclys met à disposition de ses adhérents un espace NextCloud.
Les noms changent mais le principe reste le même 😁
Pour Infomaniak, c’est du 100% maison. Seule leur app mobile est pour le moment basée sur Nextcloud: https://news.infomaniak.com/kdrive-defi-technologique/