Introduction
Comme nous l’avons vu dans le précédent article, vous avez à présent un serveur personnel qui tourne sous Linux. Nextcloud va vous permettre de créer beaucoup de choses comme je vous l’expliquais. Aujourd’hui je vais vous montrer comment disposer d’une bibliothèque musicale disponible depuis n’importe ou. Exactement comme Spotify et Deezer.
Installation

Dans un premier temps, il va vous falloir créer votre base de données contenant toutes vos musiques. Pour cela, créez simplement un dossier et déplacez directement vos musiques à l’intérieur de ce dernier. Pour les déposer, un simple cliquer-déplacer depuis votre dossier sur votre ordinateur fonctionnera.
Petite astuce : Nextcloud peut avoir tendance à mal gérer le fait qu’il y ai différents fichiers / dossiers dans votre dossier musique lorsque vous essayerez de le mettre sur votre serveur (cela est surement dûe au traitement récursif que Nextcloud exécute afin de parcourir l’ensemble des fichiers internes au dossier). C’est pourquoi je vous conseille de sélectionner tous les fichiers que vous souhaitez importer, en les selectionnant tous, à l’intérieur du dossier.

Ça y est, votre dossier « Musiques » est créé.
Il faut maintenant vous rendre dans la rubrique « Musiques » et cliquer sur Settings en bas à gauche de votre écran.

Indiquez le chemin de votre dossier contenant toutes vos musiques. Ici, /Musiques/, ce qui indique que mon dossier Musiques se trouve à la racine de Nextcloud.
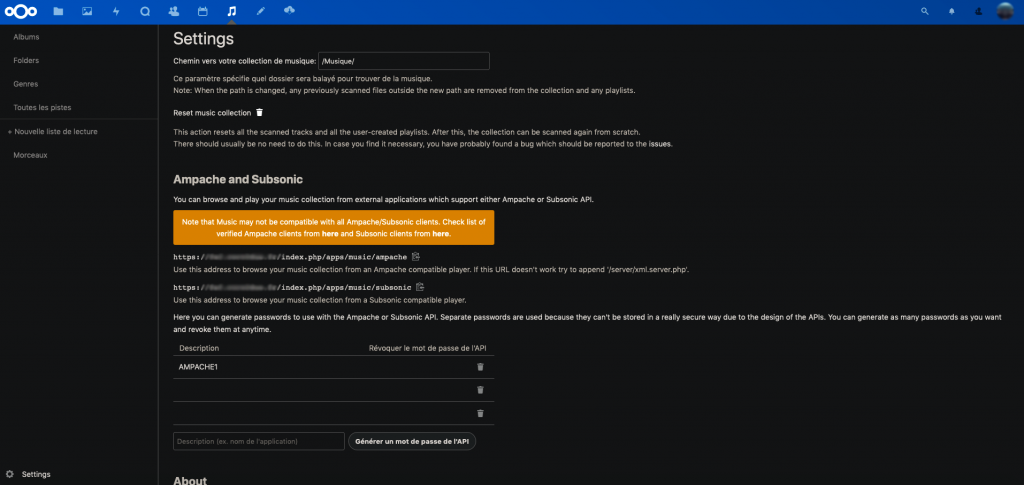
Enfin, voici la dernière étape de configuration, cliquez sur « Générer un mot de passe de l’API ». Nextcloud va vous générer un mot de passe que vous devrez utiliser par la suite pour connecter le client à votre serveur de musique. Justement, comme vous pouvez le constater vous avez le choix entre un serveur Ampache et un serveur SubSonic. J’ai tenté d’utiliser le serveur Ampache, sans vraiment y parvenir. Cependant, le serveur Subsonic fonctionne particulièrement bien. Il est donc nécessaire que vous copiez un des deux liens, en fonction de votre choix, Subsonic ou Ampache.

Pour ma part, j’ai choisi Subsonic. A présent, votre serveur de musique est configuré, il ne vous reste plus qu’à trouver un client vous permettant de vous y connecter et de lire votre bibliothèque. Si vous êtes sur Android, je vous conseille l’application Subsonic, qui fonctionne particulièrement bien ! Si vous êtes sous iOS, vous pouvez utiliser l’application Supersonic, un client pour les serveurs Subsonic.
Je vais montrer ici comment configurer l’application sur Android. Pour iOS, cela devrait à pirori ne pas trop en différer. Lorsque vous lancez l’application cliquez sur les « … » en haut à droite de votre écran et sélectionnez « Paramètres ».
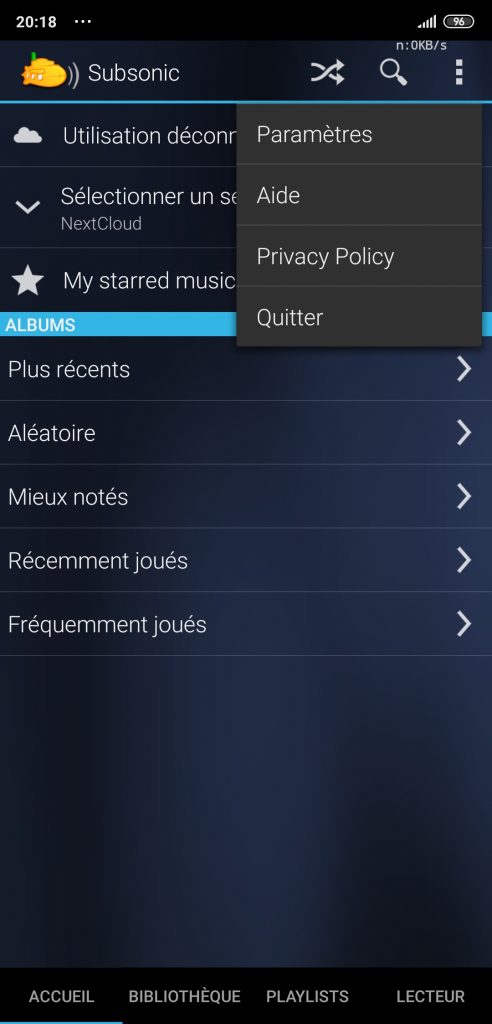
Cliquez ensuite sur « Add server » et entrez les informations qui vous seront demandées.
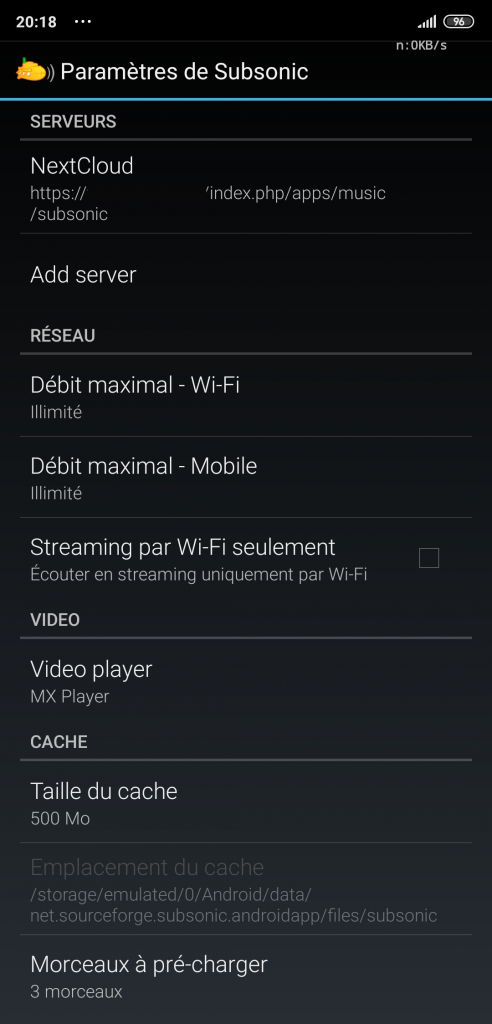
- Nom : Nom sous lequel le serveur apparaîtra dans votre application. Par exemple : « Bibliothèque Nextcloud ».
- Adresse du serveur : lien que vous avez copié dans la partie précédente.
- Nom d’utilisateur : Nom d’utilisateur généré par Nextcloud précédemment.
- Mot de passe : Mot de passe généré par Nextcloud précédemment.
- Enfin, appuyez sur Tester la connexion pour vérifier que vos paramètres sont corrects. Si tel est le cas, vous aurez une petite bulle vous confirmant que votre client est opérationnel
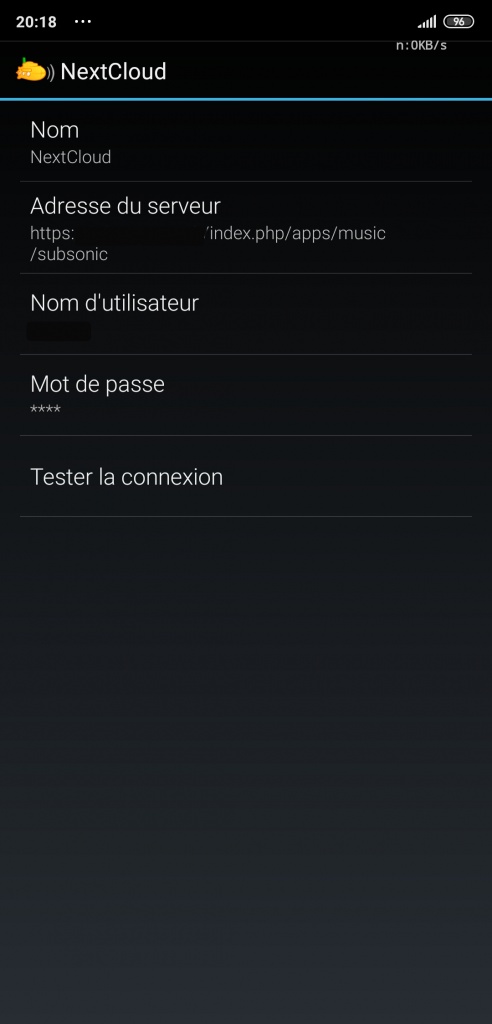
Revenez à l’écran d’accueil, puis basuclez sur Bibliothèque. C’est bon ! Vous avez l’intégralité de votre bibliothèque musicale classée par artiste sur votre téléphone.
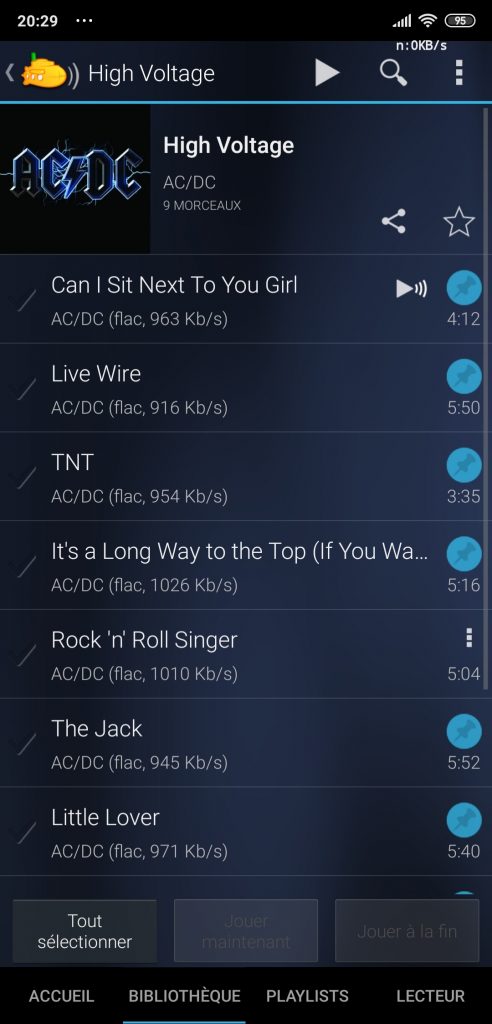
Lorsque vous cliquerez sur un artiste, vous arriverez sur les différents albums, puis sur les morceaux.

Si vous avez une adresse IP publique, et que votre serveur est configuré afin de pouvoir être accessible depuis l’extérieur, si vous souhaitez écouter de la musique, assurez vous d’avoir une certaine connexion. Si vous avez des morceaux en MP3 320Kbps, ou des Flac à plus de 2000Kbps, il vaudrait mieux avoir aux alentours de 8-12 mbps en vitesse de connexion ascendante, sinon vous risquez de subir des coupures au milieu de vos morceaux. Mais si vous avez des petits MP3 en qualité standard vous ne devriez pas avoir de problèmes tant que vous n’êtes pas en dessous des 3-4 mbps en vitesse de connexion ascendante.
Conclusion
Votre bibliothèque musicale est maintenant partagée à travers tout votre domicile, ou même en dehors si votre serveur est configuré pour. Ce sujet sera par ailleurs traité dans un prochain article. J’espère vous avoir été utile. N’hésitez pas à laisser un commentaire en cas de question ou de réaction 🙂 !
DriftKing_DK
Application : LCDGG App


Bonsoir, je découvre votre site. C’est super intéressant. Je cherche à installer le système Linux sur mon smartphone et j’hésite. Il m’a été dit, que chercher à l’installer pouvait endommager mon terminal. Qu’en pensez-vous ?
Bonjour !
Pour installer Linux sur votre téléphone, c’est particulièrement simple ! Je vous propose ici deux méthodes.
1ere possibilité : Vous pouvez suivre le tutoriel de NewoKmyne sur ce lien : https://lcdgg.thomascyrix.com/2020/02/25/installer-linux-sur-votre-smartphone/
2nde possibilité : Personnellement, j’utilise l’application Termux, qui est un émulateur de Linux. Il n’y a absolument aucun risque à l’utiliser votre téléphone, je vous rassure.
Il faut cependant que vous soyez un minimum familier avec les lignes de commandes.
L’application Termux est disponible sur le Playstore.
Une fois l’application installée, vous avez le choix. L’émulateur de base de Termux n’est pas une distribution Linux à part entière. Si vous souhaitez installer ce qui se rapproche le plus d’un Ubuntu en ligne de commande, je vous conseille de suivre ce tutoriel : https://steemit.com/utopian-io/@lamda.aljidany/how-to-install-ubuntu-on-termux-android
Il est en anglais, mais je n’en n’ai pas vraiment trouvé de plus clair. Si vous avez un doute ou quoique ce soit, surtout n’hésitez pas !
En quelques lignes de commandes, qui, soit dit en passant, peuvent prendre plus ou moins de temps en fonction de la performance de votre réseau et de votre téléphone, vous avez un Linux Ubuntu fonctionnel sur votre téléphone.